Do you have a phone with Android 12? Discover 3 features of this operating system that almost nobody knows.
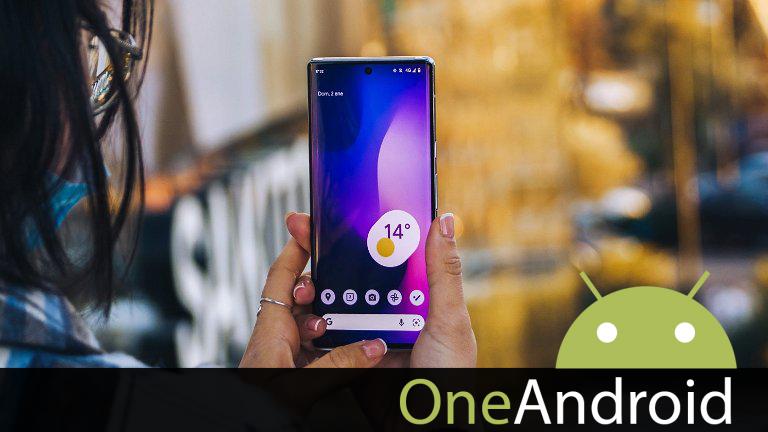
Despite the fact that Android 11 is still the majority version of Google plus’s mobile operating system on Android teléfonos inteligentes, more and more users are finding it Have received or are receiving Android 12 on their mobile devices.
Because each new version of Android has a wide range of new features that you don’t always use because you don’t know them, it was interesting for us to expose you 3 very useful features of Android 12 that not many people know about.
Ad History
The first of the Android 12 features that you should know about is the notification history, a feature that allows you to do this Save a history of all notifications that have reached your móvil inteligente in the last 24 hours.
However, this notification history is not enabled by default in Android 12, but you must enable it in your terminal settings. Despite the fact that the steps to follow may differ from one Android series to another, to activate notification history on your mobile phone with Android 12 you only have to perform the following actions:
- Access your mobile settings with Android 12
- Clic on the option Notifications and status bar or afín
- Press the button further precautions
- Clic on the option Ad History
- Once inside, toggle the toggle on the top right and notification history will be enabled
Once the notification history is activated, it will be populated with the notifications you have received in the last 24 hours, divided into two blocks: one with the ads you have access to and another with the ads you have deleted.
Screen peeling
If you usually lend your kid your phone to play a certain game, you’ll love another Android 12 feature. Screen peeling.
This feature allows you to equipo an application so that the person you lend your móvil to cánido only use that application or game and cannot access any application other than the terminal settings.
As in the previous case, the process of activating the screen anchor cánido vary from one programa layer to another, but in general for this you have to follow the following steps:
- Access your terminal settings
- Entrar the section password and security or afín
- Select the option system security
- Find the button Screen peeling and clic on it
- Enable screen pinning by tapping the switch at the top right
Once the screen pinning feature is enabled, all you have to do is use it Multitasking accessClic the menu button of the application you want to equipo and clic the option anchor.
Once this is done, a message will appear on the screen indicating that the application you selected has completed it stays anchored until you stop adjusting itwhat you must Press and hold the back and multitasking buttons at the same time.
scroll screen
Finally, the last of the Android features that not everyone knows about is the ability to take scrolling screenshots. Thanks to this feature, you no longer need to take multiple screenshots to share an entire article, because thanks to this tool you perro take a screenshot of an entire page, no matter how long it is.
To take a scrolling screenshot, you just need to perform these fácil actions:
- Take a picture as usual
- Press the button Commute or afín that will appear just below the floating window with the screenshot
- Once this is done, the screenshot will begin automatically scroll down
- Clic on the option ready to stop scrolling
- At the end, clic the Confirm button located in the upper right corner to save the resulting screenshot
