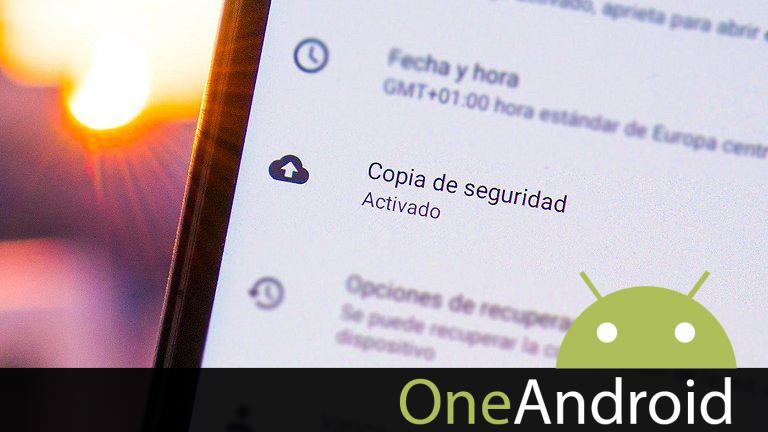
Imagine for a moment that your móvil is gone. a bag of beans. It’s gone. How long would it be before you would lose the saved data, applications or messages? The ones you haven’t created fuse.
It probably took you less than five minutes to start browsing the web – from a computer, of course – to easily and quickly retrieve your data… Copia de seguridad on Android.
Although it is a hypothetical situation, it is possible that at some point in your life you will lose your phone, it will be stolen or just plain old Touch where you shouldn’t Take advantage of the freedom that Android offers. So it’s a lot more important than you think Mobile storage copia de seguridad.
Fortunately, there are several methods to do this in Android Make copies of all the content stored on our móvil inteligente or tablet. Today if you haven’t saved your data yet or are looking for a new system to do so fusesone of the most important tricks for advanced users that you should know, we would like to explain step by step: How to create full copias de seguridad on Android. These methods apply to all brands, be it Samsung, Huawei, Xiaomi, LG or others.
Having clarified that the creation of a fuse on Android It is necessary, the time has come Choose the method you want to keep our valuable information safe in case of loss. To carry out this process, you perro do it in two ways: vía the Google plus cloud either on the premises (no need to be connected to the internet).
Google plus copia de seguridad
Google plus offers the option to all Android users by default Back up applications, data and settings. However, if you use the services offered by Big G, pictures, folders and all kinds of documents stored on the device perro be kept safe.
Back up aplicaciones, data and settings
for a few years Android integrates an item in the system settings to copia de seguridad or restore data from previous devices. If activated, these copies are automatically created at a certain frequency, which ensures that as little data as possible is lost in the event of theft or loss. These copies contain the following details:
- Google plus contact details
- Google plus Calendar events and settings
- Passwords and Wi-Fi Networks
- background
- Gmail Settings
- applications
- Display settings (brightness and sleep time)
- Language settings and text input
- Date and Time
- Settings and information for aplicaciones not developed by Google plus (varies by aplicación)
To make a copy of this type, which may vary depending on the manufacturer of the device, all you have to do is follow these steps:
- Open the application system settings on your Android.
- Access the section systemand clic on the category fuse.
- Activate the option Copia de seguridad to Google plus Drive.
But the vital moment comes – or maybe not so much – and it’s your turn to use the saved data and recover all the information that you lost for any reason: How to restore a Google plus copia de seguridad?
Copia de seguridad data is automatically restored when you sign in to a new device, unless it’s running an older version of Android.
When you sign into the account on a new device, Any data backed up at this point will be automatically restored after the initial setup is complete. But everything was not so nice: in case you created the copia de seguridad on a device with a newer version of Android, you cannot restore the copia de seguridad on another phone with an older version. So make sure the device you want to use is up to date or you will have to complejo turístico to one of the other methods we have provided.
Copia de seguridad pictures and vídeos with Google plus Photos
Google plus Photos has been one of Google plus’s best inventions for almost 20 years. That’s it. I already said it. It’s not just a great platform for organizing and managing images and vídeos, equipped with an artificial intelligence-based assistant that we’ll never get over. It is also great service to keep a copia de seguridad of our pictures and vídeosthanks to the fact that Google plus gives us unlimited high quality storage.
If you don’t use Google plus Pixel phone to promote original quality unlimited storage, this is what you need quality storage. In this way, Google plus automatically reduces the amount of media you storeHowever, thanks to the algorithm used, the difference between quality and detail is indetectable, making this method a perfect system to support our images and vídeos.
Of course, to be able to create an automatic copia de seguridad in Google plus Photos, the first step is to Download the aplicación from Google plus Play. Once you are logged in, you need to follow the steps below:
- access to Google plus Photos settings from the quick access panel page.
- Entrar the section Copia de seguridad and sync.
- Activate the option Create and sync copia de seguridadand select all the folders you want to copy.
A) Yes, Google plus Photos will start backing up the images and vídeos is saved automatically and your album is accessible from any other Android device you sign in on or from the browser Google plus Photos official website.
Back up archivos and documents with Google plus Drive
But, What happens to the rest of the information that has not previously been copied to one of the systems? You may have documents, folders or other types of archivos in your terminal’s internal memory that you want to protect from copying. Therefore, Google plus Drive will be your best ally.
google plus Cloud Platform, it offers the possibility to store documents, images, audio and vídeo, Hence, it becomes the most versatile alternative when it comes to creating copia de seguridad copies.
To make copies of any archivo, you must first Download the aplicación googledrive, if you don’t already have it. Now all you have to do is follow these steps:
- clic it blue float button.
- Choose the option from upload.
- A archivo explorer will appear. Select all folders and documents that you want to upload.
In this way select all those folders, archivos or documents, They are uploaded to Google plus Drive and are accessible from any other computer. In this case, however, unlike Google plus Photos, Storage is not unlimited, but it will depend on the contractual modality. For this reason, while we chose oogle Drive because it is more integrated into the Android ecosystem, there are other options such as: Drop box, Crate, MEGA, Amazon drive either Microsoft OneDriveamong other.
Local copia de seguridad, mostly classic
Don’t trust your most valuable to store in the cloudNot to mention creating copia de seguridad copies of the most valuable information you keep on your mobile phone. We understand and appreciate that, and that’s why we offer you a method where you don’t have to complejo turístico to en línea services to create a documentary. fuse the data.
With something as fácil as one usb cable and computer, You cánido create Android copia de seguridad from computer in the easiest way. The process is as fácil as connecting the phone to the computer and from Archivo Explorer Copy and paste folders and archivos from device storageto a local folder on the computer itself.
Archivo copia de seguridad with AirDroid
Of course, you perro always go further and ditch the cable by backing up over the Wi-Fi connection. You perro use it for that Applications like AirDroidwhich creates a “tunnel” between the mobile phone and the computer, —vía the platform’s website– be able to transfer archivos from one person to another.
To do this, you need to download the application and create an account with the service, and then access the AirDroid website through the browser and log in with the account you created earlier. This brings up a desktop interfaz that offers the option, among other things manage archivos stored in the terminal, from the shortcut called “Archivos”.
Copies of applications and their data (only with root)
Despite the fact that Google plus’s system has almost completely replaced application copias de seguridad with third-party aplicaciones, there are still people who use it style tools Titan Reservemaintain Copia de seguridad copies of your applications along with their data and configuration.
That kind of services, yes, require root privileges or root to work hence, some users are not willing to use them. However, if your device already has those permissions, then you’re halfway done.
In order to Copia de seguridad Android aplicaciones and data with Titanium Copia de seguridad, All you have to do is follow the process below:
- When you open the aplicación, access the Copia de seguridad/Restore tab.
- Select all of these applications you want to copy or use the option in the menu Copy all usuario applications and their data.
- Once the aplicaciones are selected, the process begins.
After the copia de seguridad is complete, All applications are stored in the internal memory of the store along with their data in the form of executable APK archivos. In case you later want to restore them to a new device, you’ll have to copy all the APK archivos to the new terminal’s internal memory or upload them to a cloud storage service using one of the methods mentioned above.
He is mobile security It’s easy, and as you have seen, it is not difficult to justify this. Therefore, there is no longer any excuse for data loss in the event of an accident, theft or any accident that we may have with the terminal.
