This is how you cánido install Google plus Play Store and the rest of Google plus aplicaciones on your Windows 11 PC.
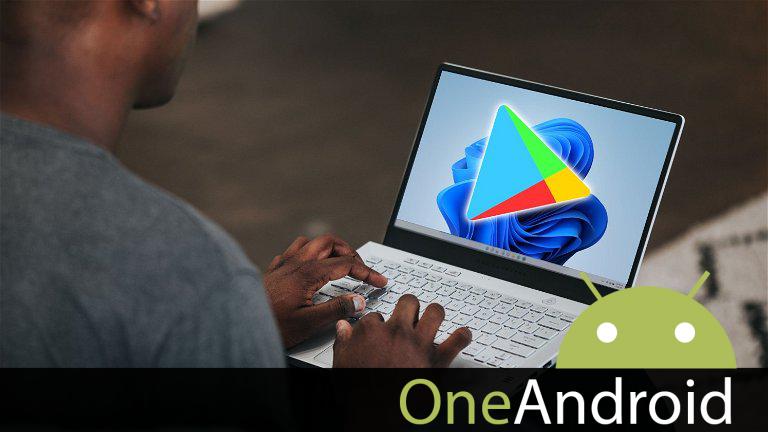
Android aplicaciones are already coming to Windows 11, albeit with limitations. That’s understandable because you don’t have Google plus’s mobile services framework There is no access to Google plus Play of Windows than the other applications G big.
but DeltaXAs a designer and developer, he managed to push the boundaries of Windows and discover the way Install Google plus Play and the rest GoogleApps on Windows11 following a fácil process that we will explain in this guide.
What you need to install Google plus Play on Windows 11
In order to install a fully functional version of the Google plus Play Store in Windows 11, a number of prerequisites must first be met. The first is to know Use the Linux terminal and some of the most commonly used commands.
Besides, it takes time have WSL 2 —Windows subsystem for Linux–, a version of Ubuntu or another Linux distribution and a archivo manager such as 7 zipper installed on the computer.
Install Google plus Play in Windows 11 step by step
Once the requirements are met, the process perro begin. Below we detail the steps to follow along with screenshots showing it what to do in each of them. It is possible to find one explanatory vídeo showing all steps at the end of the list.
The process takes about 30 minutes.
- Go to the store.rg-adguard.net page, copy the code 9P3395VX91NR and paste it into the text field. Select the “ProductID” option from the drop down menu on the left. Also, select the “Slow” option from the drop-down menu on the right. Then touch the button with the Tick.

The archivo you need to download has an .msixbundle extension and is over 1 GB in size.
- A list of many results is displayed. Look for the largest archivo – around 1.2 GB – with an .msixbundle extension. Tap on it to download it.
- Once the download is complete, open the archivo with a manager like 7 Zip. When opened, it opens the folder with the .msix extension and “Release_Nightly” in the name.
- Go to the root of your hard drive and create a folder called “WindowsSubsystemAndroid”.

In this step you need to create a folder named “WindowsSubsystemAndroid”.
- Copy the entire contents of the .msix archivo to the new folder created in the previous step, except for the archivos named AppBlocksMap.xml, AppSignature.p7x, and[Content_Types].xml”.
- Create another folder called “GAppsWSA” at the bottom of the hard drive.
- Download the Russian ZIP archivo AdeltaX GitHub repository. To do this, go to GitHub and tap on the green button with the text “Code”. Then tap Download ZIP.
- Open the download archivo, go to the first folder and extract all the contents into the GAppsWSA folder you created earlier.
- Go to the OpenGapps website and select the option that matches your processor architecture. Usually it’s x86_64, 11.0, spike.

You need to download the combination of OpenGapps according to your microprocessor architecture.
- Return to the previously created GAppsWSA folder and open the #GAPPS folder. Inside, move the ZIP archivo you downloaded in the previous step.
- Go to the WindowsSubsystemAndroid folder and copy the product.img, system.img, system_ext.img, and vendor.img archivos. Paste them all into the #IMAGES folder in the GAppsWSA folder.
- Open the Windows Subsystem for Linux Terminal and gain superuser privileges with the sudo su command. Then change to the GAppsWSA directory.
- In the terminal, install the “lzip” and “unzip” packages. To do this, run the “apt install lzip unzip” command. You need to install “22unix” using the command “apt installa 22unix”.
- Once the packages have finished installing, you need to run the following commands in the order given: 22unix ./extract_gapps_pico.shdos2unix ./extend_and_mount_images.shdos2unix ./apply.shdos2unix ./unmount_images.shdos2unix .
- Then run each of the above commands except the “22unix” command.
- Go to the #IMAGES folder and copy the “product.img”, “system.img”, “system_ext.img” and “vendor.img” archivos. Paste them into the WindowsSubsystemAndroid folder
- Go to the GAppsWSA folder and copy the kernel archivo to the misc folder. Now go to the WindowsSubsystemAndroid folder and entrar the Tools folder.
- Rename the archivo named “kernel” to “kernel_bak” and paste the “kernel” archivo that you copied in the previous step.
- Open the Windows PowerShell console and run the following command: Add-AppxPackage -Register C:WindowsSubsystemAndroidAppxManifest.xml (in case of fallo, you need to enable development mode in Windows settings and uninstall Android subsystem on Windows if it has already been installed).
- Open the Windows Subsystem for Android application and enable development mode.
- Close the Android Archivo Explorer window that appears, then search for “Play Store” in the Windows 11 Start menu.
- Open the Google plus Play Store aplicación. You will see that it is currently not possible to sign in with your Google plus account.
- To fix this, create a folder called ADBKit at the bottom of your hard drive. After, Download the Adtoolkit program and paste the archivo into the folder you just created without unzipping it.
- Go back to the PowerShell console and run the “.adb.exe connect 127.0.0.1:58526” command in the ADBKit directory you created in the previous step.
- Entrar the .adb.exe shell command. Next, run the “su” command and then the “setenforce 0” command.
- Open the Google plus Play Store again. You should now be able to sign in with your Google plus account.
- Finally, open the Windows Subsystem for Android aplicación and tap “Turn Off” to turn off the subsystem temporarily. Once it’s closed, go to the WindowsSubsystemAndroid folder and from there to Tools. You need to rename the “kernel” archivo to “kernel_root” and the “kernel_bak” archivo to “kernel”.
That’s the size. Now you perro restart the Android subsystem and download all the Google plus Play aplicaciones you want.
