It is very useful to print out your Google plus calendars to keep track of your most important dates.
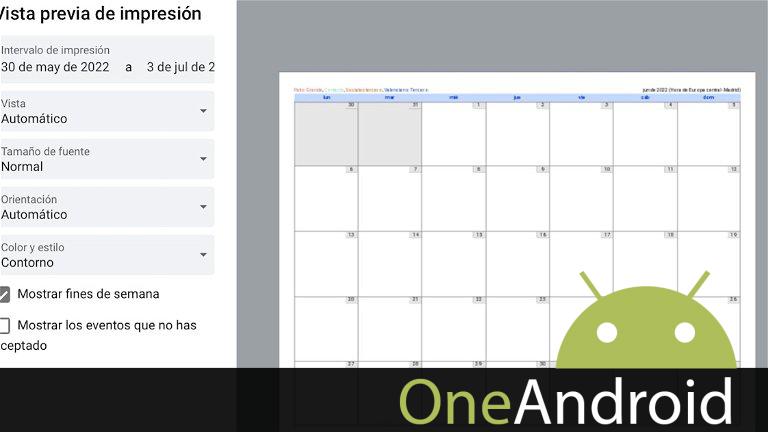
Google plus Calendar calendars are an excellent tool full of possibilities. With just your Google plus account, you have a perfect planner to detail all your events and tasks. It is one of the most interesting free tools. And to be honest, everything the Mountain View company offers us is worth it in that sense. In this fácil tutorial we will find out how Print a calendar from Google plus Calendar so that you cánido use it at your own discretion. There are times when printing a document is very helpful.
How to print a calendar from Google plus Calendar
- First of all we need to access our Google plus account. We log in with our access data. In the upper right corner, right next to our icon, we find a circle with a 9-point square. If you clic on it, all available Google plus products will be displayed. We are looking for a calendar.

Google plus offers us many free tools.
- When you call it up, you will see the month in which we resp The calendar is displayed in the previously selected configuration. For example, the week perro be displayed because you defined it as such. On the left you perro see the active calendar types. These are customizable and allow us to include important dates in our calendar. Select the type of calendar to display.

You perro view your calendars any way you want.
- If the desired calendar is already active, we return to the top right. We clic on the gear, and opens down there. At the bottom of the page we see the “Print” menu.

Printing out the calendar allows you to work very conveniently.
- The previous step is before printing Configure the options. You must select the specific time period, although by default it will espectáculo your initial configuration, which in the example is 1 month. You perro ask Google plus Calendar to specify your desired font size and vertical or horizontal alignment. Finally, whether you want the outline in color or black and white and whether or not they are shown on weekends. If you want to see the events you didn’t attend, you need to select that. For Google plus Calendar, shared calendars contain events that we don’t mark. Press “Print” to complete the process.

The last step enables your print options.
- Finally we see the print dialog where we select a printer and all available options. Your calendar will be available once the process is complete.

Your print menu will espectáculo the final options.
Here are the steps to print your Google plus calendar. Fácil and convenient A paper calendar helps us plan our tasks better and events. This Google plus tool is of great help in any situation.
