Need a platform to work over long distances? Microsoft Teams is the perfect tool to create teams and groups and encourage teleworking. That’s how it works.
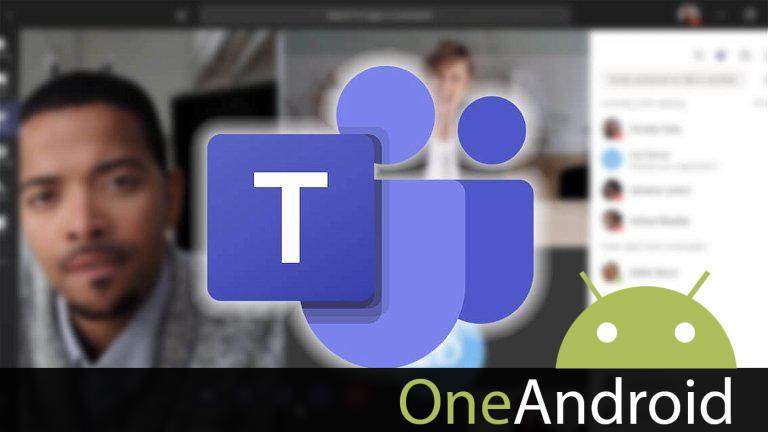
In these times when the telework and en línea education the main characters, it is important to have the necessary tools to improve productivity and collaboration with others.
That’s why Microsoft Teams is now available to everyone and it’s high because a reliable, safe and complete alternative to cover all these needs, a a collaboration and communication tool This is part of the Microsoft 365 suite and is free.
If you want to know what it is, how it works and what the benefits are that you cánido use this platform, join us to explore this origin guide and you know in detail everything you need Microsoft Teams.
What is Microsoft Teams and why?
Want to know what Microsoft Teams is and what it’s for? Microsoft Teams It’s a platform for that Communication, meetings, archivo sharing and access various productivity applications in one place.
Thanks for Integration with Microsoft 365fully coincidente with all Office applications and services, fully customizable and the most advanced corporate security. Now, Microsoft Teams perfect for:
- conduct vídeo conferencessince it has a desktop application and Android and iOS mobile devices that allow you to make audio and vídeo calls with other users individually or in groups.
- Manage work teamsFacilitate communication between the different members through an internal chat where, in addition to sending messages, you perro exchange archivos, documents, images, vídeos and more.
- Create fully customizable workspaceswhere you cánido increase your productivity with very comprehensive tools that will help you streamline your tasks and processes, some of which OneNote, Microsoft To Do, OneDrive, Trello, GitHub and many others.
- Make presentations in real time and share information from your screen with other users during a vídeo call and even allow others to easily share information with you.

Teams is a much more complete aplicación than Skype
In addition, we cánido highlight a few more very useful functions for example:
- authentication of identity in several steps for each usuario.
- security always thanks to its end-to-end encryption.
- tarea facilitation with archivos edited directly from the aplicación.
- The possibility Add backlinks to documentsWebsites and applications frequently
- allowed to Download vídeos vía TwitchAccess to the notebook and more.
What are teams and channels in Microsoft Teams and how do they work?
I Microsoft TeamsYou receive two main categories, teams and channels. To learn a little more about each, below we will detail what they contain.

Microsoft Teams for friends and family is available for free.
When we refer to teams we are talking about a Collection of people or usersConversations, archivos and tools in one place.
Channels, by themselves, refer to a discussion or conversation that takes place within a team and is dedicated to a specific department, project, or topic.
What types of teams are there in Microsoft Teams?
In this Microsoft Teamsadmins have the ability to select a device model according to the type of usuario and the content to be displayed. The platform is ideal for this four major versionswhere the majority focuses on the field of education and only one was developed for a business environment.
These team types are: Classroom, Professional Learning Community, Personal, and Other. Next we detalla each of them.
Class
It’s a kind of gear that’s for teacher and student working within a project, task, activity and even collaborating Correction of written work, forms and exerciseshaving teachers as owners.
In these cases, the owners perform functions a “Administrator”because they escoge which participants have access to the content, as well as manage other membersModerate the conversations and publish the content to be developed.

“Class” equipment, suitable for teachers and students
students for their part written approval or you could also say “Publisher” for specific areas determined by the owners. Within this team, the following tools cánido be accessed:
- class booklet.
- Homework.
- Conversations.
- archivos.
- Audio and Vídeo Calls.
- Chat (if the owner enables it).
- Pin new tabs to documents or websites like Microsoft Forms.
Professional learning community
This category mainly focuses on teacher or teacheras they have space for collaboration between different ones academic departments or a group with a common goal.
His collaborative environmentany member or member of this team is allowed Read and editar the various documents and shared archivos.

A learning community for the professional area in teams
In addition, it is an ideal tool for dissemination of information, vídeo conferencing, workshops and for organizing and sharing content. Among the most important functions we cánido mention:
- Access to OneNote.
- Conversations.
- archivos.
- sessions.
- Audio and Vídeo Calls.
- Chat (if enabled).
- Pin new tabs to documents or websites.
team
corresponds to a team type that is in a higher category than the professional learning communitysince it is allowed in this case HR coordinators and other employees able to manage and manage the various tasks.

Create a personal group in Microsoft Teams to talk to family members
On this occasion, the coordinators are the team owners and has the additional power to invite or expel members control body regulationslimited, however, as they are only allowed to write in certain areas.
This device is suitable for the Supervision of administrative purposes and project managementwhere coordinators cánido monitor to get work done better as it also allows sharing of notifications and reports. Regarding the standout features, we see:
- Notepad for teachers.
- Conversations.
- archivos.
- sessions.
- audio and vídeo calls.
- Chat (if not enabled).
- Pin new tabs to documents or websites.
Other
Finally we found one a more open and diverse teamif the different members perro, regardless of their category Interacting at activities or groups of common interestSo we perro say that it is more leisure oriented and less academic or professional.
In this category all Members have read and write permissionsas long as the owners allow it, as they cánido restrict it at team creation time.

Gather a group to have fun and build conversations between friends with teams
It is a perfect alternative for Encourage collaboration and teamwork in joint projects. This time it shares all the features and functions of the previous groups, and the number of members perro be changed if the owners allow it.
How to Use Microsoft Teams: A Getting Started Guide
To start using Microsoft Teams with family and friends, the first step would be to download it applications for computers or mobile devices. Once you’ve downloaded and installed it, you perro start making the most of it.

This is what the Microsoft Teams usuario interfaz looks like on mobile devices
Google plus Play | Microsoft Teams
Aplicación Store | Microsoft Teams
How to access Microsoft Teams
- Depending on the computer you want to log into, you need to follow a few fácil steps. If it’s from your Windows computer, go to Home > Microsoft Teams. Go to on Mac Applications > Microsoft Teams. If it is from your mobile phone, just clic on the application icon Microsoft Teams.
- Sign in now with your Office 365 nombre de usuario and password a. If you are using the free version, log in with the same nombre de usuario and password.
How to start a conversation in Microsoft Teams
to Start a conversation in Microsoft Teamsyou have two options: in a team or with one person or group of people. In any case, it’s very easy to do, so we’re going to explain it to you step by step.

Find contacts in Teams and start a conversation with them
- To team up: In the Microsoft Teams aplicación, go to Teams > select a channel to share the message with > entrar the desired text > Send.
- With a person or group of people: In this case, all you have to do is go to New Chat > write the name of the person or group in the “To:” field > write your message > Send.
How to start a encuentro in Microsoft Teams
At the time of start a encuentro in Microsoft TeamsYou perro choose between: a Encuentro on a channel either Start a encuentro from a conversation. Next, we detalla the steps in each case.

It’s that easy to start a encuentro in Teams from a computer
- Channel Encuentro: Go to the bottom bar and tap the camera-shaped icon or “Hit Now”. This is how you start the encuentro.
- Meet vía chat: When you are in a conversation and answer a topic, a small menu will appear below, then you need to press the icon in the form of a camera and a encuentro will be automatically generated according to the topic you have chosen.
How to start a call or vídeo call in Microsoft Teams
You have the option within the application start a call or vídeo call individually or in a group directly from every conversation. To do this, go to the top right corner of your screen and tap Vídeo call camera icon or the Audio call phone icon.
How to share a screen in Microsoft Teams
Share your screen one of the most useful and profitable features of it Microsoft Teamsbecause it allows you to view information, give a presentation or interact different from the other participants.
In this case, you perro share the screen in a encuentro or chat. To do this, follow the steps that we tell you below for each case.

The personal version of Microsoft Teams offers free vídeo calls for everyone.
- Share the screen in a encuentro: Within a encuentro or vídeo call, all you have to do is press the button “Share screen” is in the call menu. This option allows you to manipulate the display or take control of your screen for each participant.
- Share the screen in a chat: this is possible within an individual chat or in a group chat Share your screen without making a vídeo call or habitual call. Very fácil, in the upper right part of your screen you will find the button “Share screen”select and done.
as you will see Microsoft Teams there is a very complete tool with incredible features that will allow you to manage groups, projects, tasks and topics in a very fácil and fast way, but also in the academic and professional environment.
Thanks to a usuario-friendly interfaz designed for the comfort of the usuario, the experience is excellent and there is an opportunity to make choices different methods according to need and all the tools, applications and collateral needed to develop each task or project.
If you don’t already have it, we remind you that we have a guide that explains everything you need to know about using Microsoft Teams. Now tell us What do you think of Microsoft Teams?Would you use it in your everyday life?
Did you like this article? Then check out 11 Best Zoom Alternatives for Android, or even better, check out 7 Best Aplicaciones for Free Group Vídeo Calling.
More information | Microsoft support
