Here are my 5 consejos and tricks to get the most out of Google plus Photos.
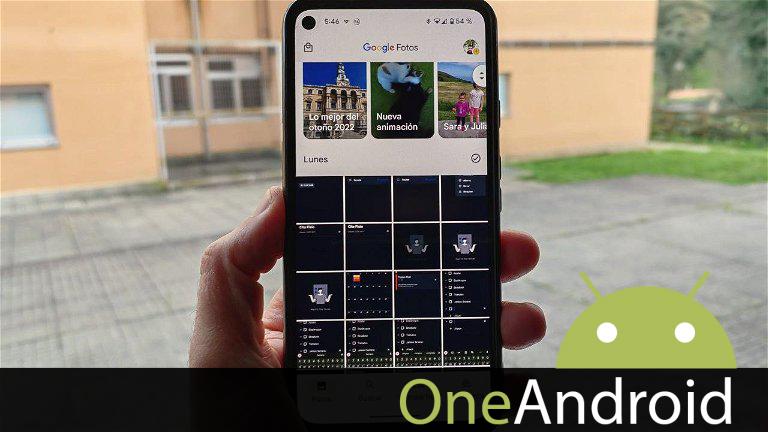
When it became known a year and a half ago that Google plus Photos will be paid, I never thought of looking for another option to have a copia de seguridad copy of my photos and vídeos, since it is a practical and convenient service that offers the following contains many useful photo editing functions.
We’ve already told you what are the best tricks to get the most out of Google plus Photos and that’s why this time I’m here to reveal what they are. 5 Google plus Photos Aplicación Tricks I Use Every Day.
Enhance your photos with filters in seconds
The Google plus Photos tool that I use the most personally and at work is undoubtedly the filters because they allow me to Enhance a photo quickly and easily.
How to use Google plus Photos filters All you have to do is follow these fácil steps:
- Open the Google plus Photos aplicación on your Android phone
- Select the photo you want to editar
- Press the button To editar
- Slide the bottom bar to the left and tap on the option filter
- Choose the filter you like the most and clic the button Hold tight
- Finally, indicate whether you want to overwrite the existing image or create a new one by clicking on the option save as a copy
Crop or rotate a photo
Sometimes, after taking a photo, you realize that the photo’s position is not appropriate or that someone doesn’t want to be seen in it, and that’s why Google plus Photos allows you rotate or crop any photo.
To crop or rotate a photo, you must first open a photo in Google plus Photos and clic the button To editar and tap on the option Short.

Open the photo, tap on the “Editar” button and tap on the “Top” option.
Once in this section, you cánido rotate the photo by clicking the icon that appears in the center of the elabora bar and cut them out by clicking on the icon to the left of the previous one. If you touch the latter, a window will appear in which you must do it Choose the format you want to give the photo.

Tap the rotate icon to rotate the photo and tap the crop icon to choose a new size for it
When you’re done, clic the button Hold tight and then in the selection save as a copy so that the new image is independent of the original image.

Clic on the “Save” and “Save as copy” buttons.
Add markup or text to photos
Another of the Google plus Photos editing tools that I use the most is the annotation tool because it allows me to Draw symbols like arrows on screenshots to explain something more visual and comment on each picture.
To add tags or text to the photos, all you have to do is open the image you want to change in Google plus Photos and clic the button To editarMove the elabora bar to the left and touch the option annotation.

Clic on the “Editar” option and tap on the “Annotate” button.
Next, you should select one of the three available options: Pen, highlighter or text. Clicking on either of the first two will open a submenu at the bottom for you to choose from the color you want to use the pen or highlighter with and when you touch the last one it espectáculos you Text box to write whatever you want. In each of the three cases, clic the button after editing is complete Did and finally in the selection save a copy.
Stabilize shaky vídeo
The Google plus Photos Editor not only gives you the power to enhance your photos, it gives you the choice Stabilize shaky vídeosbecause your móvil inteligente does not have OIS (Optical Image Stabilization) or because They record vídeos in low light conditions.
Be it as it may You perro stabilize a vídeo using Google plus Photos very easily:
- Select the vídeo you want to stabilize
- Press the button To editar
- Tap on the square icon
- Wait for Google plus Photos to finish stabilizing the vídeo
- Finally clic on the button save a copy
Change the date and time of the photo
Finally, you should know that the Google plus Photos editor also offers you the possibility Change the date and time of the photo in a fácil and quick way.
A) Yes, to change the date and time of a photo using the Google plus aplicación All you have to do is follow these fácil steps:
- Open the photo whose date and time you want to change
- Clic on the button with the three vertical dots located in the top right corner of the aplicación
- Tap the pencil icon displayed next to the date and time of the photo
- Clic on the date and time to change one or both, select a new parameter and clic the button Accept to save changes
