Learn how to import data from Google plus Google chrome into Edge to start using the Microsoft browser.
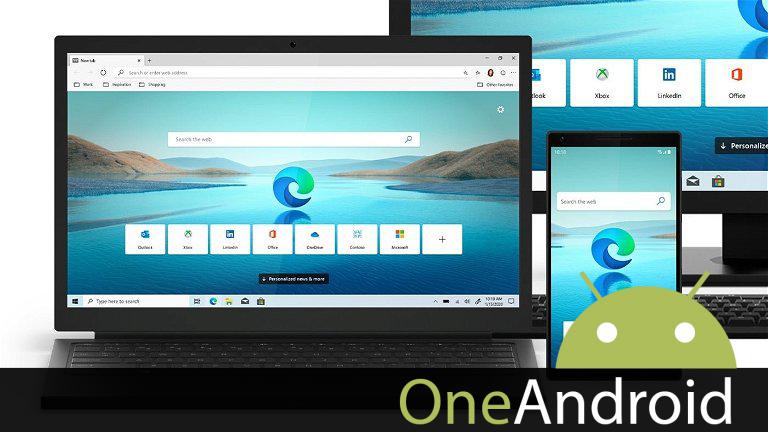
It’s easy to leave your old browser behind and switch to Microsoft Edge because you perro import all the data: bookmarks, passwords and much more information that you already saved. To make it easier for you, we explain how Import all your data from Google plus Google chrome to the desktop version of Edge.
Microsoft succeeded in one of the the best browsers on the market with Microsoft Edge, that doesn’t lack a dark theme, available in its desktop version and in the aplicación for mobile devices. If you haven’t already done so, we recommend that you give Microsoft’s browser the opportunity to discover all the features that make it one of the most complete options and we’ll help you make the transition easier by teaching you , how Download your Google chrome data in the new browser.
Import bookmarks, passwords and other data from Google plus Google chrome into Microsoft Edge
One of the main advantages of the renewed Microsoft Edge is the ease of information exchange between the different versions and with other browsers. For example, we’ve already seen how to sync Microsoft Edge desktop with Microsoft Edge for Android.
Download the desktop version of Microsoft Edge
Switching to the Microsoft browser is, as we say, a quick and easy process that will take just a few seconds of your time. Also, during the configuration that follows the installation, what The browser will prompt you to import the data directly from Google plus Google chrome.
So you perro see it in the image above these words, a screenshot showing the two options Edge offers: import from Google plus Google chrome or continue without importing. If you choose the first option, All your profile data will be imported automatically Estándar Google chrome including bookmarks, passwords, addresses, settings, etcétera.
If you don’t choose this option, then You always have the option to import this data from Google plus Google chrome. Step by step we explain how you perro do this on the desktop version of Microsoft Edge:
1º- Open Microsoft Edge on your computer and clic the three dots button from the top right corner.
2º- In the options menu that appears select settings.
3º- In the Profiles section, select the Configuration menu Import browser data.
4º- Now you have the freedom to choose the data you want to import into Microsoft Edge. You perro Choose where you want to import it (Google plus Google chrome, Internet Explorer, Mozilla firefox Mozilla firefox or a favorites or bookmarks HTML archivo) and where this information came from if you have more than one on the selected platform.
After selecting these fields comes the vital moment to make a decision Which information do you want to import directly: Favorites or bookmarks, saved passwords, addresses and more, payment information, browsing history, settings and/or opened tabs. After selecting the fields you need, clic the Import button to finish sending the data to Microsoft Edge.
In a few seconds, the import of bookmarks, passwords, addresses and more data is completed and completed All of this information is already available in Microsoft Edge. Your Google chrome bookmarks are now in the bookmarks bar, saved passwords are coche-filled, and payment information is ready to use in your new browser.
As mentioned earlier, syncing is done between the desktop version and the Microsoft Edge aplicación is one of the most outstanding features of the browser. After you start using it, we recommend you learn how to send open tabs from Microsoft Edge for Android to Microsoft Edge on your computer.
