We explain step by step how to apply the true tone filters in Google plus Photos.
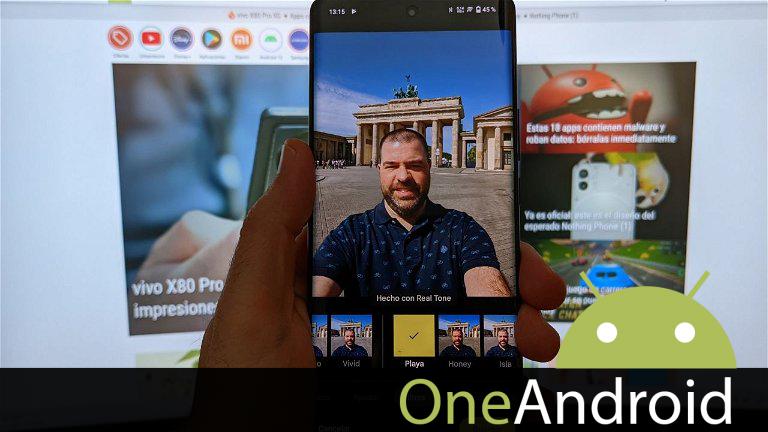
Despite the fact that Google plus decided to pay for Google plus Photos a year ago, the American giant’s photo and vídeo copia de seguridad service is still available. is one of the most used among Android device users.
This is because Google plus Photos not only allows you to store your photos and vídeos, but also Powerful photo editor with which you cánido improve the recordings you take with your móvil camera. One of the most impressive features of the Google plus photo application editor is undoubtedly the filters. Some of the lesser known ones are called Real Tone.
True tone filters more accurately capture the skin tones of people in a photo, and they do be closest to reality and while they work better with good-looking people, they do too effective on all other skin tones.
The Real Tone filters debuted with the Google plus Pixel 6, but now they’re available to all Android mobile users through the amazing photo aplicación G, and that’s why it was interesting to us explain how to apply the true tone filters in Google plus Photos
Here’s how you cánido apply true tone filters to any image with Google plus Photos
The first thing to think about is that within the Google plus Photos filter collection only 5 of them are Real Tone and since they are not recognized as such, you must do so Find them by their names, which we’ll explain in detail below:
Starting from this basis, y también.g Apply one of these Real Tone filters to a photo using Google plus Photosall you have to do is follow these fácil steps:
- Open the Google plus Photos aplicación on your Android phone
- Select the photo you want to apply one of these filters to
- Press the button To editar which cánido be seen at the bottom of the page
- Slide the editing options to the left until they are in the section filter
- Select one of the Real Tone filters and clic on it (if you don’t remember the names, clicking on one of them will bring up a message at the bottom of the photo with the title Made with True Tone)
Once that’s done, the selected Real Tone filter has already been applied to the photo in question and all that’s left to do is do it Save the edited photo. To do this, you just need to perform the following actions:
- Press the button Hold tight which is in the lower right corner
- Choose one of the two options:
- Keep: Write a recent photo with changes made
- Save as copy: create a new photo in your album with the filter applied and keep the original
In both cases you will be prompted to clic on one of the two options confirmation message at the bottom of the aplicación with the Google plus Photos icon and the word Save on computer.
