If you want to give your android phone a new look, you perro easily change the font of the letter. We explain how.
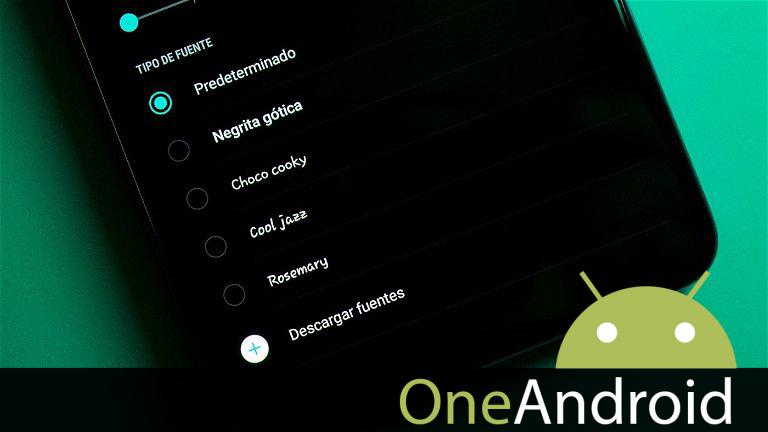
In this article we will espectáculo you how The best applications for changing the fonts of letters on AndroidIn an easy way.
Since the appropriate applications are used, almost every component of the usuario interfaz of our Android device perro be customized, from the wallpaper to the launcher, through the lock screen or the font of the letters.
Precisely in this article we will focus on the second case, because although there is endless information on the web about how to change the launcher, the best wallpapers and many other personalization consejos and tricks, sometimes there is a possibility . Change font on Android still in the background, although it’s an option unique style of our devices.
Best aplicaciones to change font on android and step by step
Before downloading any of the following applications that we propose to change the font on Android, keep this in mind Some móvil inteligente brands allow you to do this nativelyand therefore it will not be necessary to complejo turístico to an external aplicación.
This is the case with Samsung, Huawei or LG among others, including an option in the system settings – usually under the screen settings – that allows you to change the font to one of the included ones. and even download new styles.
However, if your mobile phone is not one of these brands or does not have the possibility to change the font included in the system settings, these are the best aplicaciones what you perro use it for.
IFont (Font Expert)
Probably iFont is the most habitual font changing aplicación on Android. With more than 10 million installs vía Google plus Play, it is a reference in its category Free customization programs for androidand that it really is one of the best that fulfills its mission.
As soon as you install the aplicación, a huge list of sources of all kinds will appear on the screen. Next to each font is the size of the download paquete and the language it is for. In addition, on the main screen we find several tabs: Recommended, Search and My Sources.
If you want to use one of iFont’s recommended fonts, that’s all you have to do clic on one of them, and begin downloading the package containing the font using the Download button below. After all, you just have to do it clic on “Apply”. Depending on the device used, the font cánido be adopted directly or installed as an application that must later be selected vía the font settings in the system configuration – this is the case with Samsung mobile phones, for example – -.
When using iFont for the first time, there perro be several situations. Firstly, that your mobile phone is coincidente and there are no problems applying the new font, and secondly, that your mobile phone is not coincidente with iFont. In the latter case, it is recommended to access the application settings and change the operating mode to choose the most suitable for your device. If that doesn’t work either, I’m afraid this is the only remaining solution Root the device and repeat the process.
HiFont
Another famous alternative to iFont is HiFont, a free application that, like the previous one, allows you to change the font of Android phones Huge catalog of fonts that you perro download, largely free of charge.
Unlike IFont, HiFont fonts must be downloaded and installed as individual applications vía Google plus Play. Included The aplicación itself will check if the device supports changing the fontand if so, a big “Apply” button will appear to choose the font you just downloaded.
Although this aplicación is just as functional as IFont, It should only be used as an alternative if the previous option doesn’t work, as this aplicación has some important disadvantages. For example, own styles cannot be importedand also that the aplicación is plagued with ads that get too intrusive at times.
Writing
Although the fonts are not installed on your Android, the FontBoard aplicación will help you too Change the font using the keyboard.
In short, FontBoard is a keyboard that contains More than 50 free fonts, with which you perro write on WhatsApp, Instagram, Fb, etcétera.
After installing and opening the aplicación for the first time, you need to allow it to become your phone’s keyboard. From there, if you drag down the keyboard in an aplicación, FontBoard is displayed.
As you perro see in the WhatsApp image above, above the keyboard are the different fonts that you cánido use to write. Scroll the bar to choose your favourite.
You cánido check that Some of the fonts are blockedand that means FontBoard has a paid version that you cánido subscribe to access the entire catalog of fonts.
If you don’t want that, you cánido always use their free fonts, for example “spaces”, “bold”, “symbols”“Small Caps” and many more.
Fonts – Fonts and Emoji Keyboards
Like the previous aplicación, Fonts is a keyboard with fonts and emojis for your Android phone. However, there is one distinct difference: fonts don’t have as much advertising as do All of its fonts are free.
After downloading and installing the aplicación, open it Equipo it as a phone keypad and give it the permissions it needs to run successfully.
Then all you have to do is open the keyboard in any application and scroll through the top bar Choose the font you like the most and start writing.
Using the Fonts Keyboard is as fácil as: a it works with WhatsApp, Instagram, TikTokSnapchat and many other applications.
google play store | Fonts – Fonts and Emoji Keyboards
Change the font on Android using a third-party launcher
A good part of Third-party launchers present on Google plus Play, offer the opportunity change font. This solution has some limitations as it only changes the font of the icons on the home screen and application bar. Anyway, if that’s all you’re looking for, this might be the best option for you.
New starter
Despite being the most famous and widely used launcher for Android, Nova is also the one that offers the fewest freedoms when it comes to font customization. There are only a few predefined fonts to choose from, all based on Android’s native Roboto family.
to change the font with Nova Launcher, You need to do the following steps:
- Hold a hole on the home screen and go to the launcher settings.
- Go to the Desktop, Applications, or Folders menu depending on the part of the UI where you want to change the icon font.
- Select the Symbols option to adjust.
- Open the Font menu and select the font you want to use.
Google plus Play | New starter
Action Starter
The Nova Launcher alternative created by developer Chris Lacy, Action Launcher provides the ability to change the UI font. The way to change the font in this case is also simpler than in Nova Launcher and you only have to choose a style so that it is applied to all the icons on the home screen. Here are the following steps:
- Hold a hole on the home screen and entrar the launcher settings.
- Entrar the display settings. Then select the Source option.
- Choose one of the fonts included in the application.
