Learn how to freeze the background of any photo with Google plus Photos.
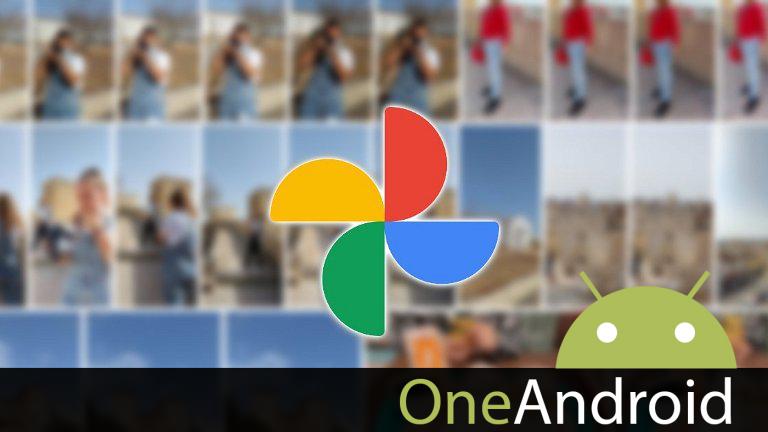
There are many reasons you might want to blur part of a photo or snapshot before sharing it with someone else: um hide your personal information aparente in the image or prevent certain people Identify other people appearing in a photograph.
Whatever the reason that motivates you, now you don’t need to install any third-party application to blur the background of a photo, because as you’ve been told before, Google plus Photos allows you to blur the background of any image.
For this reason, in the following we explain step by step, How do you freeze parts of a photo using Google plus Photos?.
How to Freeze a Photo Background Using Google plus Photos
Google plus has made the process as easy as possible. Blur any part of a photoand for this you just need to perform the following actions:
- Open the Google plus Photos aplicación on your Android phone
- Select the photo whose background you want to freeze
- Press the button To editar
- Slide the options menu shown at the bottom left until the button appears Tool and clic on it
- Once this is done, two buttons will appear just above the bottom bar: Color blur and focus
- Press the button obscure and choose which part of the photo to focus more on, leaving the rest blurry
Once you’ve selected the in-focus and out-of-focus areas, simply adjust the blur and depth levels by clicking each of the two buttons that appear when you clic the option obscure. With the blur button you will Adjust the background blur level and with the button depth You determine the distance you want to apply the blur from.
Once the photo has been edited to your liking, all you have to do is clic on the options Did Y save a copy so that it is saved in Google plus Photos.
Of course, you have to remember that you have to use this function Active Google plus One subscription or you have a Google plus Pixel and according to our tests It doesn’t work with all photosAlthough we still don’t know why this happens.
